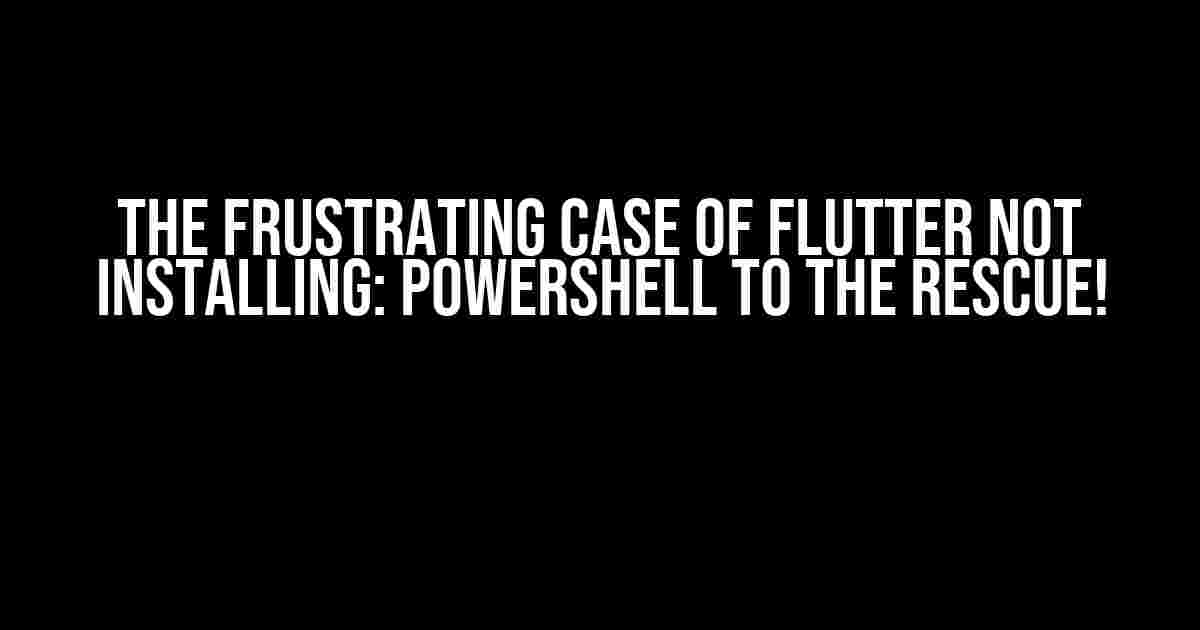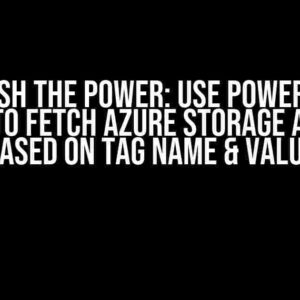Are you stuck in the vexing cycle of trying to install Flutter, only to be met with the dreaded error message “Flutter won’t install as PowerShell is not in PATH”? Fear not, dear developer, for we’ve got your back! In this comprehensive guide, we’ll walk you through the step-by-step process of resolving this issue, ensuring you can get back to crafting stunning mobile apps with Flutter in no time.
What’s Going On?
Before we dive into the solution, let’s quickly understand the root of the problem. The error message “Flutter won’t install as PowerShell is not in PATH” is quite self-explanatory: Flutter requires PowerShell to be present in the system’s PATH environment variable to function correctly. But why is PowerShell not in the PATH, you ask? There are a few possible reasons:
- Powershell might not be installed on your system.
- Powershell might be installed, but its executable is not in the PATH.
- There’s a conflict with other shells or command-line interfaces.
Solving the Problem: A Step-by-Step Guide
Now that we’ve identified the possible causes, let’s get our hands dirty and fix this issue once and for all!
Step 1: Check if PowerShell is Installed
First things first, ensure PowerShell is indeed installed on your system. If you’re using Windows 10 or later, PowerShell comes pre-installed. However, if you’re running an earlier version of Windows, you might need to install it manually.
Open the Start menu, search for “PowerShell,” and check if it’s listed. If not, you can download and install PowerShell from the official Microsoft website.
Step 2: Verify PowerShell’s Location
Once you’ve confirmed PowerShell is installed, let’s verify its location on your system. Open the File Explorer and navigate to the following directory:
C:\Windows\System32\WindowsPowerShell\v1.0
In this directory, you should find the PowerShell executable file named powershell.exe. Take note of this path, as we’ll need it later.
Step 3: Add PowerShell to the PATH Environment Variable
Now that we have the PowerShell executable’s location, it’s time to add it to the system’s PATH environment variable. This will allow Flutter to find and use PowerShell correctly.
Follow these steps:
- Right-click on the Start menu (or Press the Windows key + X) and select System.
- In the System window, click on Advanced system settings.
- In the System Properties window, click on Environment Variables.
- Under the System Variables section, scroll down and find the Path variable, then click Edit.
- In the Edit Environment Variable window, click New.
- Enter the path to the PowerShell executable file we found earlier (
C:\Windows\System32\WindowsPowerShell\v1.0\powershell.exe). - Click OK to close all the windows.
Step 4: Verify the PATH Update
After adding PowerShell to the PATH, let’s verify that the system has indeed recognized the update. Open a new Command Prompt or PowerShell window and type:
echo %PATH%
This will display the current PATH environment variable. Scroll through the output and ensure that the path to the PowerShell executable is listed.
Step 5: Re-run the Flutter Installation
The final step is to re-run the Flutter installation process. Open a new Command Prompt or PowerShell window and navigate to the directory where you initially tried to install Flutter.
Run the following command to re-initiate the installation:
flutter doctor -v
This should complete the installation process, and you should no longer see the “Flutter won’t install as PowerShell is not in PATH” error message.
Troubleshooting Tips and Variations
In case you’re still facing issues or have specific system configurations, here are some additional tips and variations to help you troubleshoot:
PowerShell Version Conflicts
If you have multiple versions of PowerShell installed on your system, ensure that the correct version is added to the PATH. You can check the installed PowerShell versions by running:
$PSVersionTable.PSVersion
System Environment Variables vs. User Environment Variables
In some cases, you might need to add the PowerShell path to the User Environment Variables instead of the System Environment Variables. This can be done by following the same steps as before, but selecting the “New” button under the User Variables section instead.
Running Flutter as an Administrator
If you’re still encountering issues, try running the Command Prompt or PowerShell as an administrator. This can be done by right-clicking on the Command Prompt or PowerShell icon and selecting “Run as administrator”.
Alternative Shells and Command-Line Interfaces
If you’re using alternative shells like Git Bash or the Windows Subsystem for Linux (WSL), you might need to configure the PATH variables within those environments separately.
| Shell/CLI | Powershell Path Configuration |
|---|---|
| Git Bash | edit the ~/.bashrc file and add the PowerShell path |
| WSL | edit the ~/.bashrc file (for Bash) or ~/.zshrc file (for Zsh) and add the PowerShell path |
Conclusion
There you have it, folks! With these straightforward steps and troubleshooting tips, you should be able to resolve the “Flutter won’t install as PowerShell is not in PATH” error and get back to building amazing mobile apps with Flutter. Remember to stay calm, be patient, and don’t hesitate to reach out if you need further assistance.
Happy coding, and may the Flutter force be with you!
Frequently Asked Question
Stuck with Flutter installation due to Powershell not being in PATH? Don’t worry, we’ve got you covered!
Q1: Why does Powershell need to be in PATH for Flutter installation?
Powershell is required for Flutter installation because the Flutter installer uses Powershell to execute some scripts during the installation process. Having Powershell in PATH ensures that the installer can find and execute these scripts successfully.
Q2: How do I check if Powershell is in PATH?
To check if Powershell is in PATH, open a new Command Prompt or terminal and type `powershell`. If Powershell is in PATH, it should launch immediately. If it doesn’t, you’ll get an error message indicating that Powershell is not recognized as an internal or external command.
Q3: How do I add Powershell to PATH on Windows?
To add Powershell to PATH on Windows, right-click on the Start menu and select System. Click on Advanced system settings, then click on Environment Variables. Under the System Variables section, scroll down and find the Path variable, then click Edit. Click New and add the path to the Powershell executable (usually located at `C:\Windows\System32\WindowsPowerShell\v1.0\powershell.exe`). Click OK to close all the windows.
Q4: What if I’m using a Mac or Linux? Do I need to add Powershell to PATH as well?
No, you don’t need to add Powershell to PATH on Mac or Linux. Flutter installation on Mac and Linux doesn’t require Powershell. You can proceed with the installation without worrying about Powershell.
Q5: What’s the next step after adding Powershell to PATH?
After adding Powershell to PATH, you can retry the Flutter installation process. Open a new Command Prompt or terminal and run the Flutter installation command again. The installation should proceed smoothly, and you’ll be ready to start building your Flutter app!