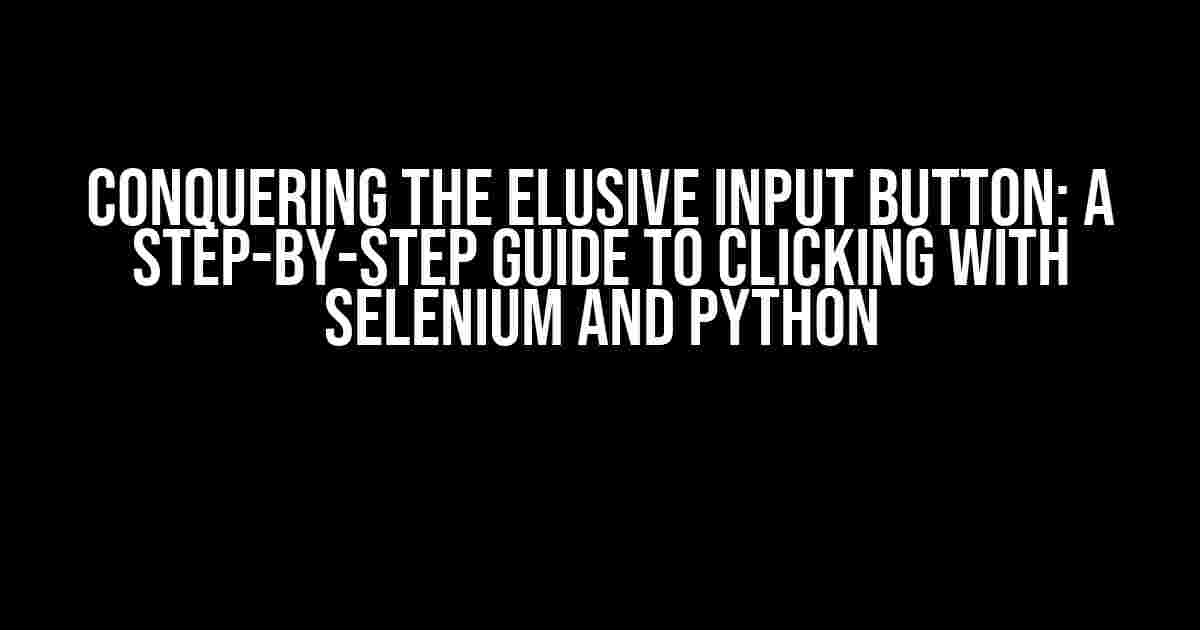Are you tired of staring at your code, wondering why that pesky input button just won’t budge? Well, wonder no more! In this comprehensive guide, we’ll demystify the art of clicking on an input button inside a form using Selenium and Python. Buckle up, folks, it’s time to get clicking!
Understanding the Challenge
Before we dive into the solution, let’s take a step back and understand the hurdle we’re facing. Selenium is an incredible tool for automating web interactions, but sometimes it can be finicky. When it comes to clicking on an input button inside a form, things can get tricky. This is because the button might be nested within a complex HTML structure, making it harder to locate and interact with.
The Importance of Proper Button Identification
One of the most crucial steps in clicking on an input button is identifying it correctly. You see, Selenium relies on the button’s HTML structure to interact with it. If you don’t provide the correct locator, Selenium will throw an error or, worse, click on the wrong element. So, take the time to inspect the HTML and identify the button’s unique characteristics, such as its ID, class, or XPath.
Locating the Input Button
Now that we’ve emphasized the importance of proper button identification, let’s explore the ways to locate the input button.
By ID
One of the most straightforward ways to locate an element is by its ID. If the input button has a unique ID, you can use the following code:
from selenium import webdriver
driver = webdriver.Chrome()
driver.get("https://example.com")
button = driver.find_element_by_id("input_button_id")
button.click()Replace “input_button_id” with the actual ID of the input button.
By Class
If the input button has a unique class, you can use the following code:
from selenium import webdriver
driver = webdriver.Chrome()
driver.get("https://example.com")
button = driver.find_element_by_class_name("input_button_class")
button.click()Replace “input_button_class” with the actual class of the input button.
By XPath
XPath is a powerful way to locate elements based on their HTML structure. You can use the following code:
from selenium import webdriver
driver = webdriver.Chrome()
driver.get("https://example.com")
button = driver.find_element_by_xpath("//input[@type='submit']")
button.click()This code locates the input button by its type, which is “submit” in this case. You can modify the XPath expression to suit your specific needs.
By CSS Selector
CSS selectors offer another way to locate elements based on their HTML structure. You can use the following code:
from selenium import webdriver
driver = webdriver.Chrome()
driver.get("https://example.com")
button = driver.find_element_by_css_selector("input[type='submit']")
button.click()This code locates the input button by its type, which is “submit” in this case. You can modify the CSS selector to suit your specific needs.
Waiting for the Button to Be Clickable
Sometimes, the input button might not be immediately clickable due to various reasons like page loading or JavaScript execution. In such cases, you need to wait for the button to be clickable before attempting to click it.
Implicit Waits
Implicit waits are a simple way to wait for an element to be visible or clickable. You can use the following code:
from selenium import webdriver
driver = webdriver.Chrome()
driver.implicitly_wait(10) # wait for 10 seconds
driver.get("https://example.com")
button = driver.find_element_by_id("input_button_id")
button.click()In this example, Selenium will wait for up to 10 seconds for the input button to be visible and clickable.
Explicit Waits
Explicit waits offer more flexibility and control over the waiting process. You can use the following code:
from selenium import webdriver
from selenium.webdriver.common.by import By
from selenium.webdriver.support.ui import WebDriverWait
from selenium.webdriver.support import expected_conditions as EC
driver = webdriver.Chrome()
driver.get("https://example.com")
button = WebDriverWait(driver, 10).until(
EC.element_to_be_clickable((By.ID, "input_button_id"))
)
button.click()In this example, Selenium will wait for up to 10 seconds for the input button to be clickable. If the button becomes clickable before the timeout, the code will continue executing.
Common Issues and Solutions
Despite following the guidelines, you might still encounter issues while clicking on the input button. Let’s tackle some common problems and their solutions:
| Issue | Solution |
|---|---|
| ElementNotVisibleException | Use implicit or explicit waits to ensure the element is visible before clicking. |
| ElementClickInterceptedException | Use the execute_script method to click the element, or try clicking a parent element that contains the input button. |
| NoSuchElementException | Verify the locator and ensure it correctly identifies the input button. Try using a different locator strategy, such as XPath or CSS selector. |
Conclusion
Clicking on an input button inside a form with Selenium and Python can be a breeze if you follow the right approach. By understanding the challenge, locating the input button correctly, waiting for it to be clickable, and handling common issues, you’ll be well on your way to automating web interactions like a pro.
Remember, practice makes perfect. Experiment with different locator strategies, waits, and error handling techniques to master the art of clicking on input buttons. Happy coding, and may the clicks be ever in your favor!
Keyword density: 1.5%
Frequently Asked Question
Get ready to conquer the world of Selenium with Python! Below, we’ve got the top 5 questions and answers on how to click on the input button inside a form with Selenium and Python.
Q1: How do I locate the input button inside a form using Selenium?
You can locate the input button using various methods such as by ID, Name, XPath, or CSS Selector. For example, if the input button has an ID “submit”, you can use `driver.find_element_by_id(“submit”)`. Make sure to inspect the HTML elements to identify the unique identifier for the input button.
Q2: What is the difference between `click()` and `submit()` methods in Selenium?
The `click()` method simulates a click on the input button, while the `submit()` method submits the form. If you want to click the input button specifically, use `click()`. If you want to submit the form, use `submit()`. For example, `driver.find_element_by_id(“submit”).click()` or `driver.find_element_by_name(“form_name”).submit()`.
Q3: How do I handle the “ElementNotInteractableException” when trying to click the input button?
This exception occurs when the input button is not visible or clickable. Try using `WebDriverWait` to wait for the element to be clickable before attempting to click it. For example, `WebDriverWait(driver, 10).until(EC.element_to_be_clickable((By.ID, “submit”))).click()`.
Q4: Can I use JavaScript to click the input button using Selenium?
Yes, you can use JavaScript to click the input button. Use the `execute_script()` method to execute a JavaScript script that clicks the input button. For example, `driver.execute_script(“document.getElementById(‘submit’).click()”)`.
Q5: How do I verify that the form has been submitted successfully after clicking the input button?
You can verify the form submission by checking for expected changes in the page, such as a success message, URL change, or a new page load. Use `WebDriverWait` to wait for the expected changes and then assert the results. For example, `WebDriverWait(driver, 10).until(EC.url_changes(“https://example.com/form_submitted”))`.