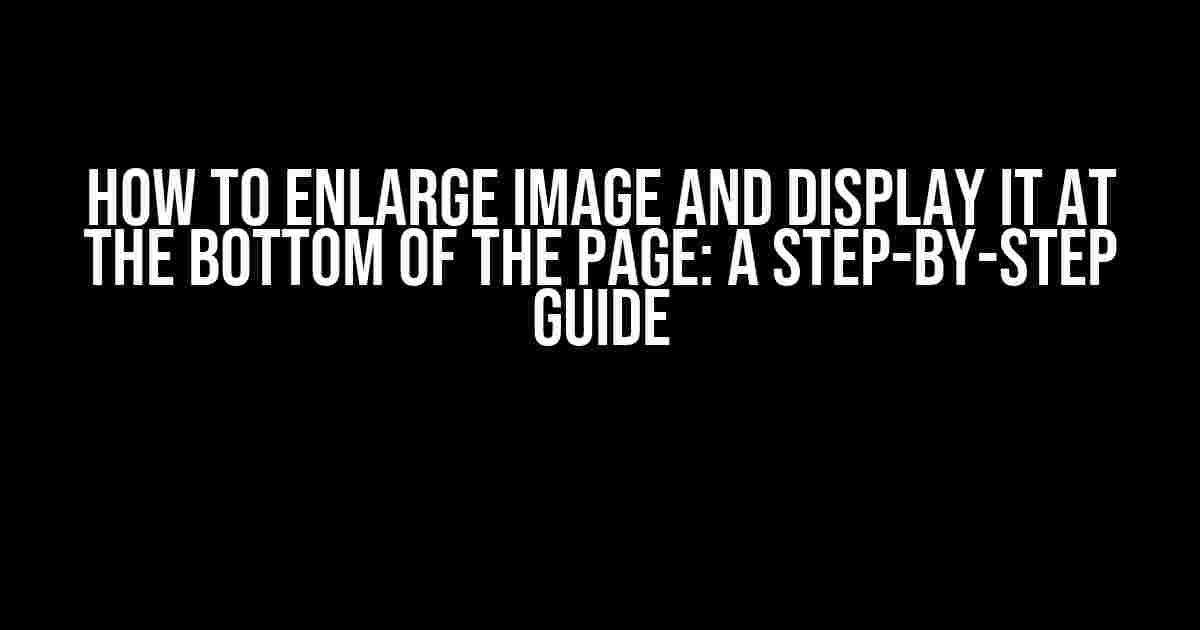Are you tired of tiny images ruining the overall aesthetic of your website or blog? Do you want to create a visually appealing visual experience for your visitors? Look no further! In this comprehensive guide, we’ll show you how to enlarge an image and display it at the bottom of the page, without compromising on user experience or design.
Why Enlarge Images?
Enlarging images can greatly enhance the user experience and engagement on your website. Here are just a few reasons why:
- Better Visual Hierarchy**: Large images help create a clear visual hierarchy, drawing the visitor’s attention to the most important elements on the page.
- Improved Engagement**: Larger images are more likely to grab the visitor’s attention, increasing the chances of converting them into customers or readers.
- Enhanced Storytelling**: Enlarged images can help tell a story more effectively, creating an emotional connection with the visitor.
How to Enlarge an Image Using HTML and CSS
Enlarging an image using HTML and CSS is a relatively simple process. Here’s a step-by-step guide to get you started:
Step 1: Add the Image to Your HTML
<img src="image.jpg" alt="Enlarge Image" id="enlarge">
In this example, we’ve added an image with the ID “enlarge” to our HTML file.
Step 2: Add CSS to Enlarge the Image
#enlarge {
width: 100%;
height: auto;
max-width: 1000px;
margin: 0 auto;
}
In this CSS code, we’ve targeted the image with the ID “enlarge” and set its width to 100% of the parent container, while maintaining its aspect ratio using the `height: auto` property. We’ve also set a maximum width of 1000px to prevent the image from becoming too large.
How to Display the Enlarged Image at the Bottom of the Page
Now that we’ve enlarged the image, let’s display it at the bottom of the page. We’ll use CSS positioning to achieve this:
Step 1: Wrap the Image in a Container
<div class="image-container"> <img src="image.jpg" alt="Enlarge Image" id="enlarge"> </div>
We’ve wrapped the image in a container with the class “image-container”. This will help us control the positioning of the image.
Step 2: Add CSS for Positioning
.image-container {
position: absolute;
bottom: 0;
left: 50%;
transform: translateX(-50%);
}
In this CSS code, we’ve set the position of the container to absolute, and positioned it at the bottom of the page using the `bottom: 0` property. We’ve also used the `left: 50%` and `transform: translateX(-50%)` properties to center the image horizontally.
Responsive Design Considerations
When enlarging images and displaying them at the bottom of the page, it’s essential to consider responsive design to ensure that the layout looks great on all devices and screen sizes.
Step 1: Add Media Queries
@media (max-width: 768px) {
.image-container {
width: 90%;
margin: 0 auto;
}
}
In this example, we’ve added a media query to target screens with a maximum width of 768px. We’ve set the width of the container to 90% and centered it using the `margin: 0 auto` property.
Step 2: Adjust Image Size
@media (max-width: 768px) {
#enlarge {
width: 90%;
height: auto;
}
}
We’ve also adjusted the image size to 90% of the container width on smaller screens, while maintaining its aspect ratio using the `height: auto` property.
Common Issues and Solutions
When enlarging images and displaying them at the bottom of the page, you may encounter some common issues. Here are some solutions to help you troubleshoot:
| Issue | Solution |
|---|---|
| Image is not centered | Check that the container has a defined width and is centered using the `margin: 0 auto` property. |
| Image is overlapping other elements | Adjust the positioning and z-index of the container to ensure it doesn’t overlap other elements. |
| Image is not responsive | Check that media queries are in place to adjust the image size and container width on smaller screens. |
Best Practices for Enlarging Images
When enlarging images, it’s essential to follow best practices to ensure optimal performance and user experience. Here are some tips to keep in mind:
- Optimize Images**: Compress images to reduce file size and improve page load times.
- Use Lazy Loading**: Load images only when they come into view to reduce page load times and improve performance.
- Choose the Right Image Format**: Use the right image format (JPEG, PNG, GIF, etc.) based on the type of image to ensure optimal compression and quality.
- Test and Iterate**: Test different image sizes and formats to find the optimal solution for your website or blog.
Conclusion
Enlarging images and displaying them at the bottom of the page can greatly enhance the user experience and engagement on your website or blog. By following the steps outlined in this guide, you can create a visually appealing design that draws the visitor’s attention to the most important elements on the page. Remember to follow best practices for enlarging images, and test and iterate to find the optimal solution for your website or blog.
Happy coding!
Here are 5 questions and answers about “How to enlarge image and display it at bottom of the page” using a creative voice and tone:
Frequently Asked Question
Ever wondered how to scale up an image and place it at the bottom of the page? Look no further! We’ve got the answers to your burning questions.
How do I enlarge an image using HTML and CSS?
To enlarge an image, you can use the `width` and `height` attributes in HTML or the `width` and `height` properties in CSS. For example, you can add `style=”width: 50%; height: 50%;”` to your image tag or add `img { width: 50%; height: 50%; }` to your CSS file. You can adjust the percentage values to achieve the desired size.
How do I position an image at the bottom of the page using CSS?
To position an image at the bottom of the page, you can use the `position` property in CSS. Add `position: absolute;` to your image’s CSS, and then set `bottom: 0;` to pin it to the bottom of the page. You may also need to add `left: 0;` or `right: 0;` to align the image to the left or right side of the page.
How do I ensure the enlarged image doesn’t overlap with other page content?
To prevent the enlarged image from overlapping with other page content, add a `margin` or `padding` to the bottom of the page content using CSS. For example, you can add `margin-bottom: 200px;` to your page content’s CSS, where `200px` is the height of the enlarged image. This will create a buffer zone between the image and the page content.
Can I use JavaScript to dynamically enlarge and position the image?
Yes, you can use JavaScript to dynamically enlarge and position the image. You can use JavaScript to get the image’s original dimensions, calculate the new dimensions, and then set the `width` and `height` attributes or CSS properties accordingly. You can also use JavaScript to set the `bottom` property to position the image at the bottom of the page.
Are there any accessibility considerations when enlarging and positioning an image?
Yes, when enlarging and positioning an image, make sure to consider accessibility. For example, ensure that the image’s `alt` attribute is descriptive and provides alternative text for screen readers. Also, avoid using the image as a background image, as it may not be accessible to users with visual impairments. Instead, use an `img` tag with a descriptive `alt` attribute and a sufficient `width` and `height`.